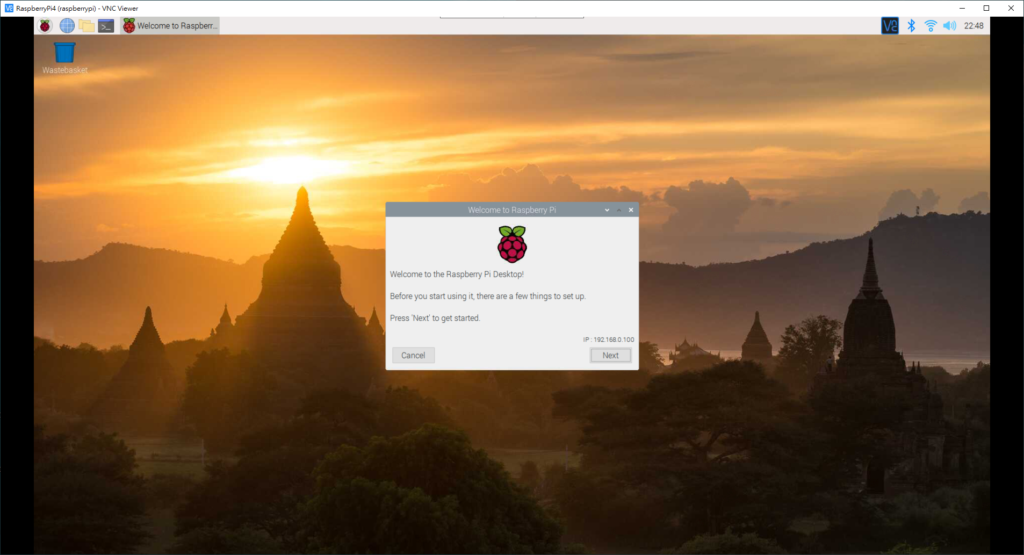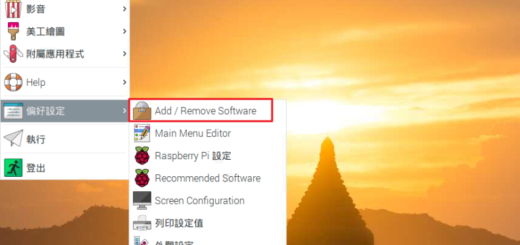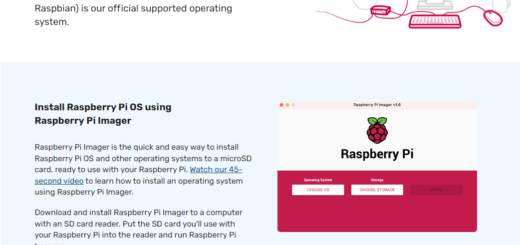Raspberry Pi4(實驗記錄2):Windows遠端遙控樹莓派
上回(實驗記錄1)提到OS的安裝,若於燒錄前先設定SSH,WiFi等參數,就可以透過電腦(PC)遠端遙控樹莓派(不用接螢幕,鍵盤,滑鼠)了!
所需設備
- 電腦或筆電,讀卡機 (燒錄OS時需用到)
- Raspberry pi 4
- micro SD card ,本實驗紀錄採用16GB(建議32GB以上)
步驟一:進階燒錄設定
首先,設定需要的操作系統,SD儲存卡(請參考(實驗記錄1)文章),接著按”齒輪”鍵做進階設定.
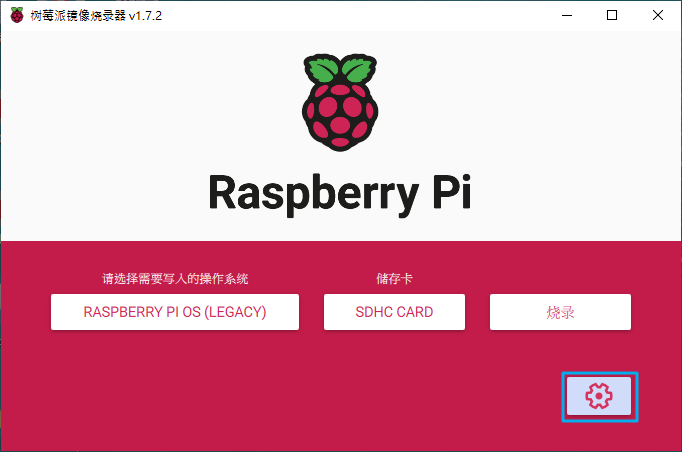
以下設定,照著圖片設定即可,主機名 raspberrypi.local
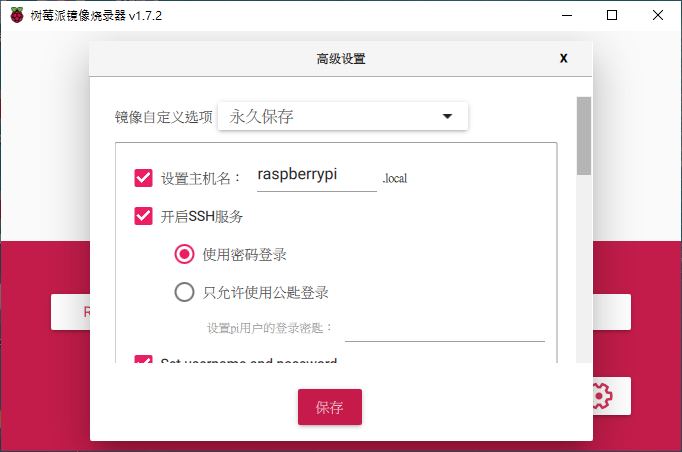
username(此實驗記錄用內定pi),密碼請自行設定(此實驗記錄以a898989為密碼),WiFi熱點請依據自己所在的熱點名稱及密碼設定
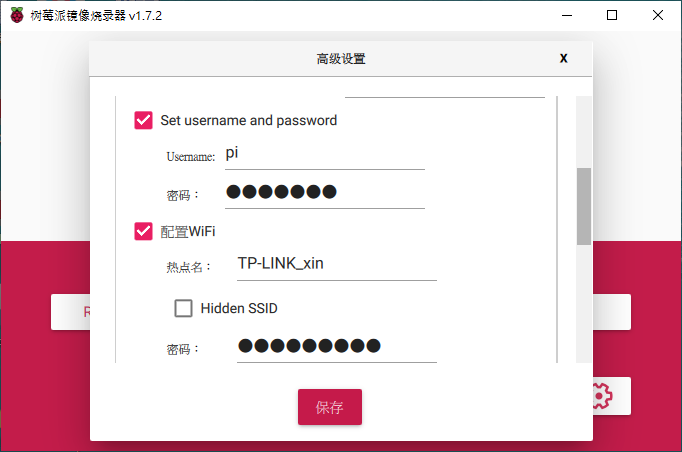
以下設定,照著圖片設定即可,TW為台灣
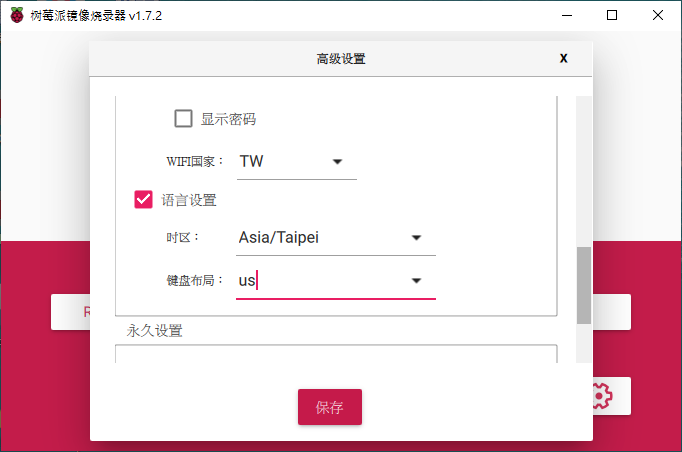
照著圖片設定即可,設定完成,按”保存”鍵
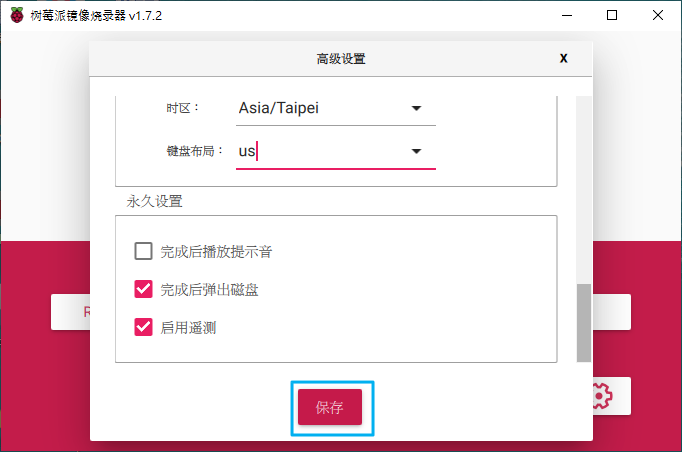
按”燒錄”鍵
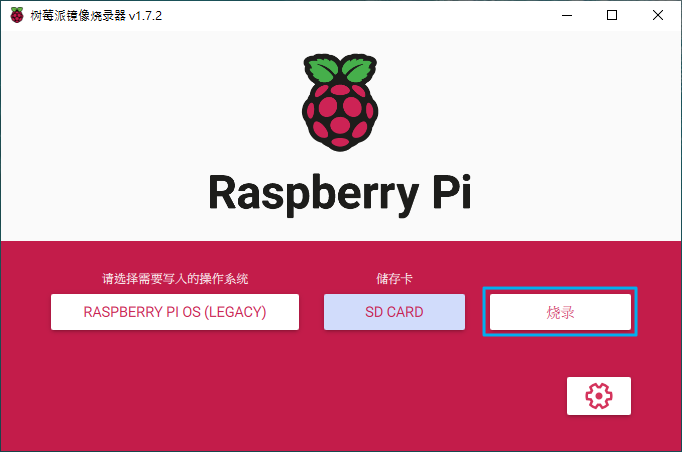
按”是”開始燒錄
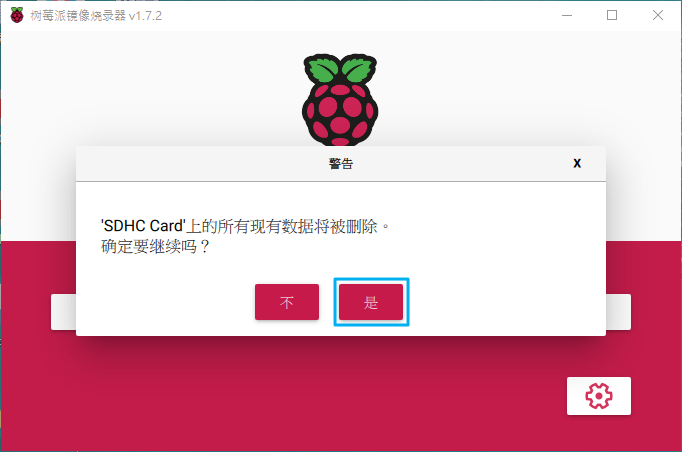
燒錄過程會有進度條指示
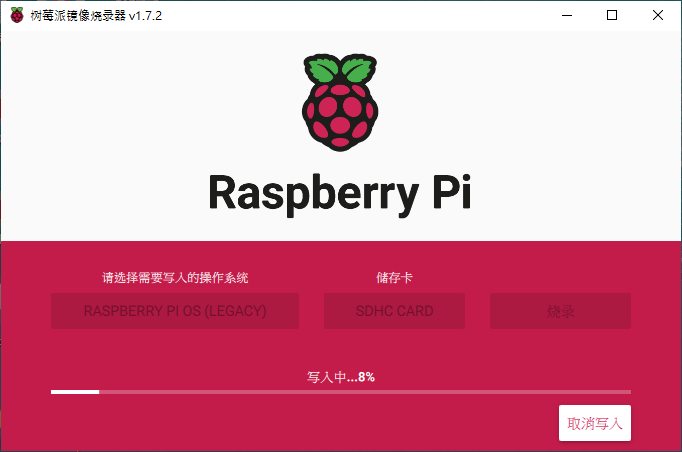
燒錄完成了,按”繼續”或右上”X”離開燒錄畫面
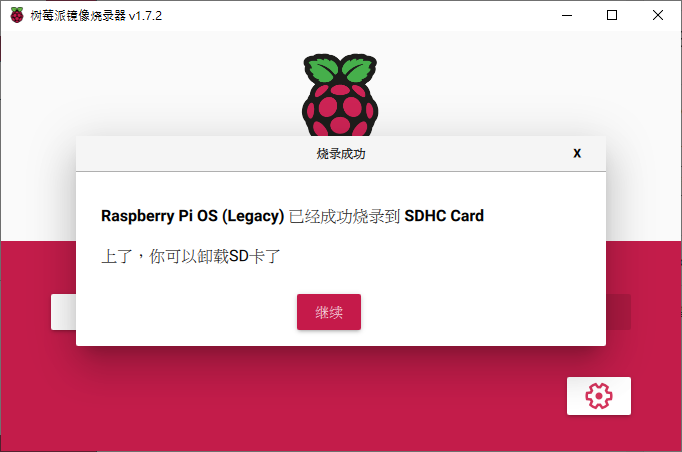
將此SD卡,插入Raspberry Pi4 插槽中,重新插入電源使樹莓派開機運作.
步驟二:使用PuTTY遠端連線並啟用VNC伺服器
PuTTY工具官網下載網址: http://www.chiark.greenend.org.uk/~sgtatham/putty/latest.html
windows系統選擇紅框處下載
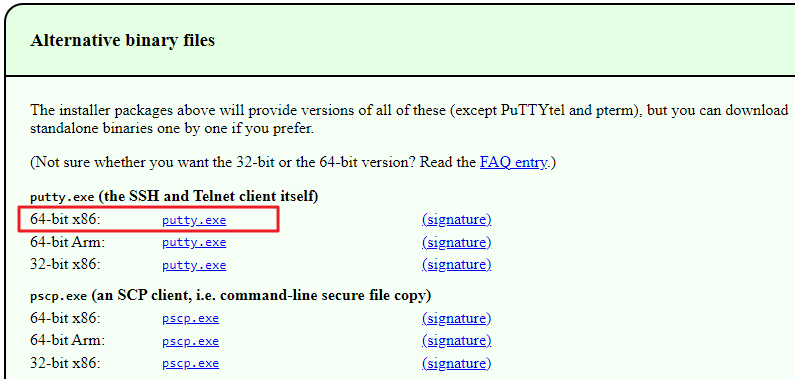
執行PuTTY,主要輸入紅框處.
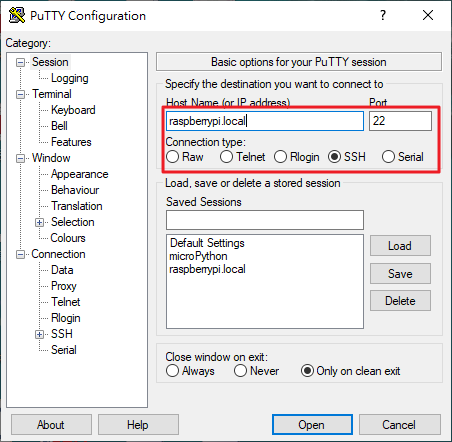
若前述進階燒錄設定,樹莓派WiFi設定正確,則會顯示這個警告畫面,不用理會,按”是”即可. [注意]:電腦端和樹莓派WiFi必須在同一網域內,才能正確執行!
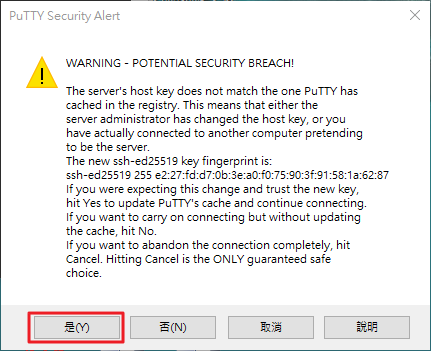
輸入登入的名稱:pi,密碼a898989
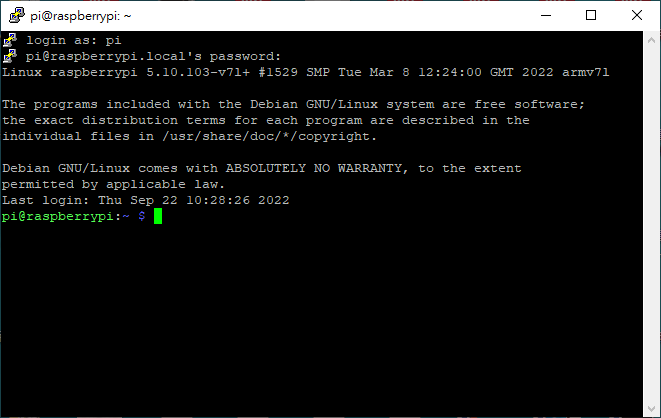
在終端機模式(pi@raspberrypi:~$)下輸入 sudo rasp-config ,按”Enter”鍵啟動樹莓派設定工具.
按照下述畫面設定步驟即可完成設定;(鍵盤上/下鍵–>上下移動);(鍵盤左/右鍵–>左右移動);(Enter鍵–>確認).
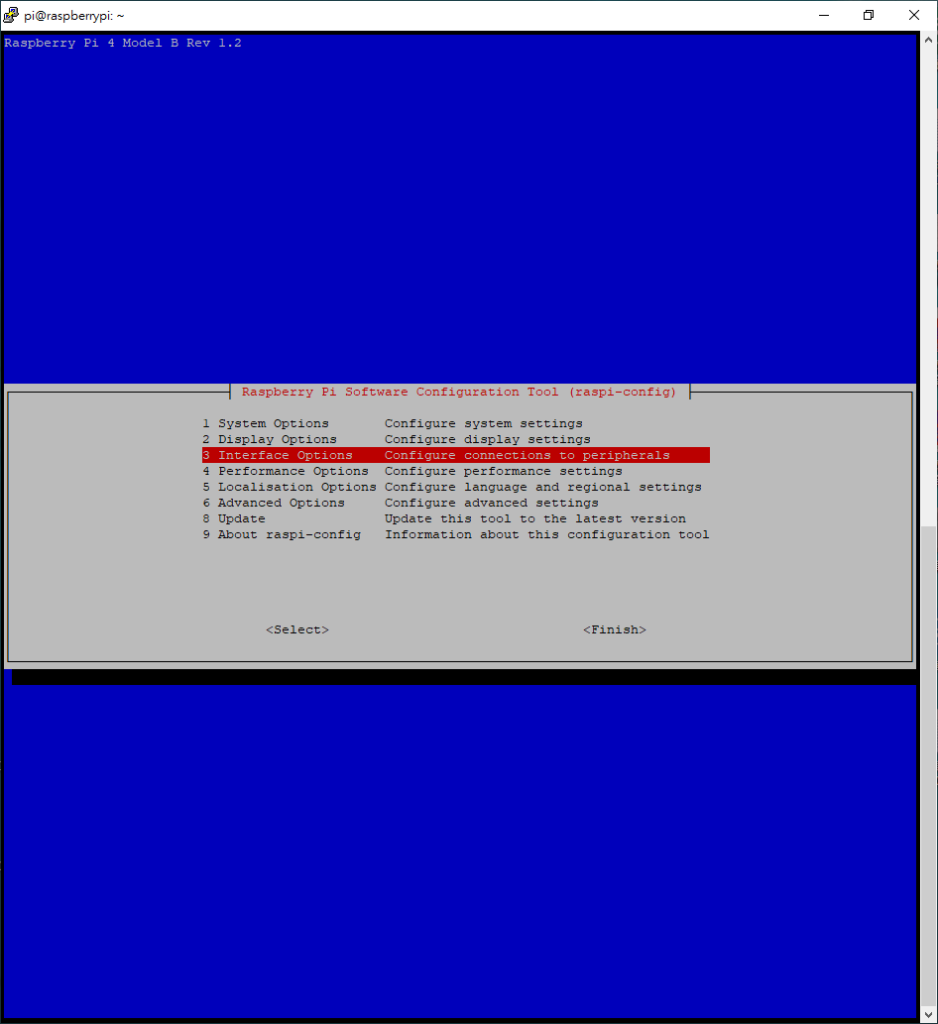
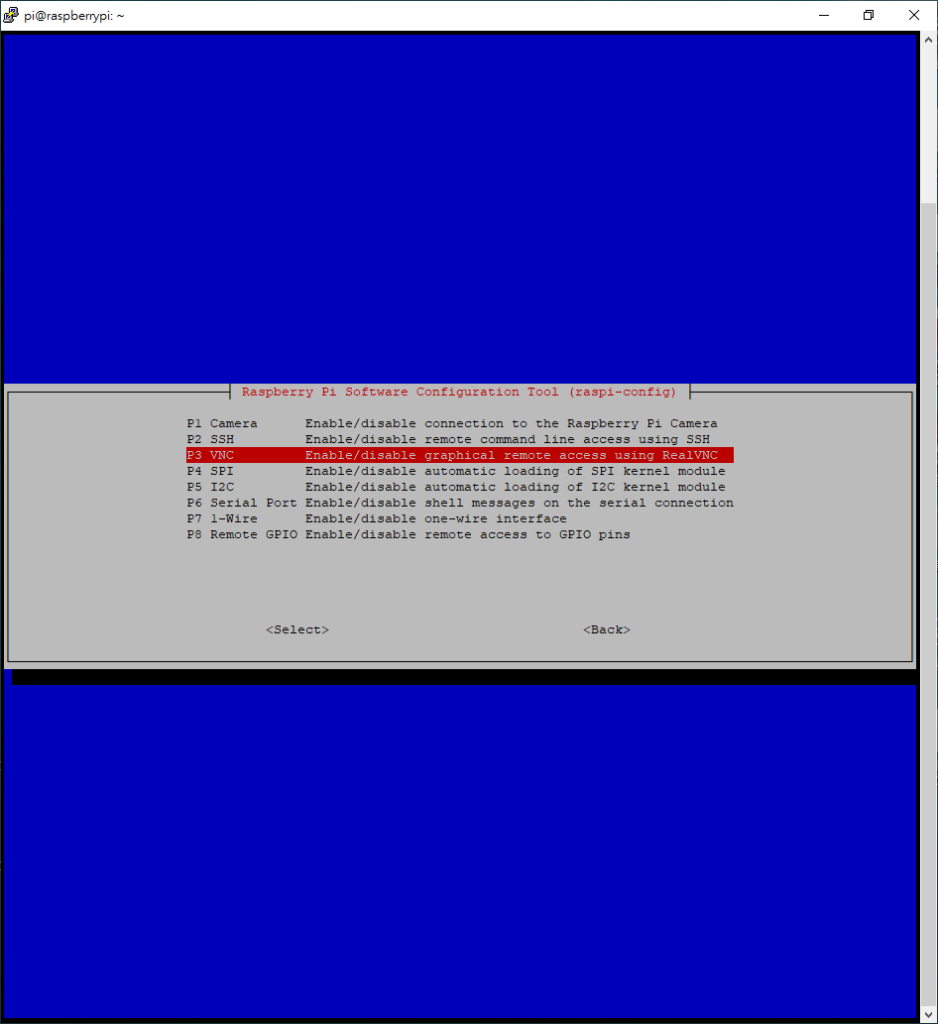
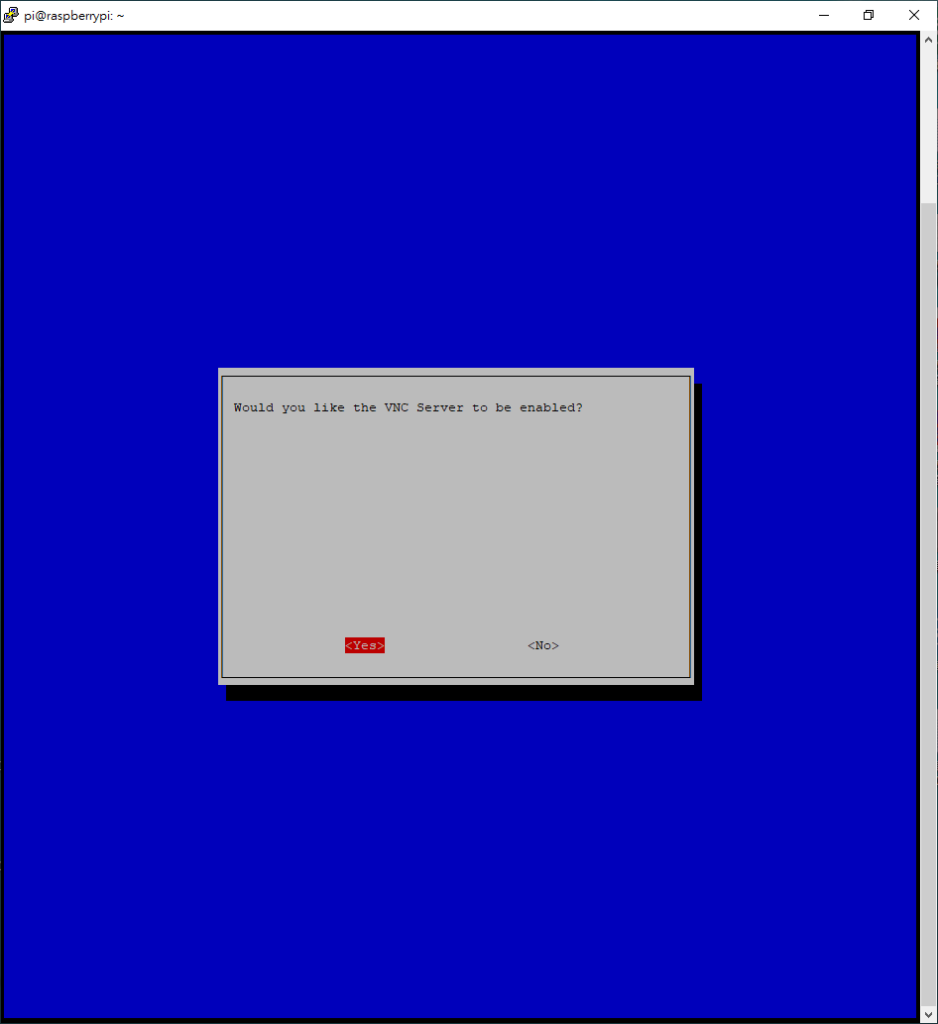
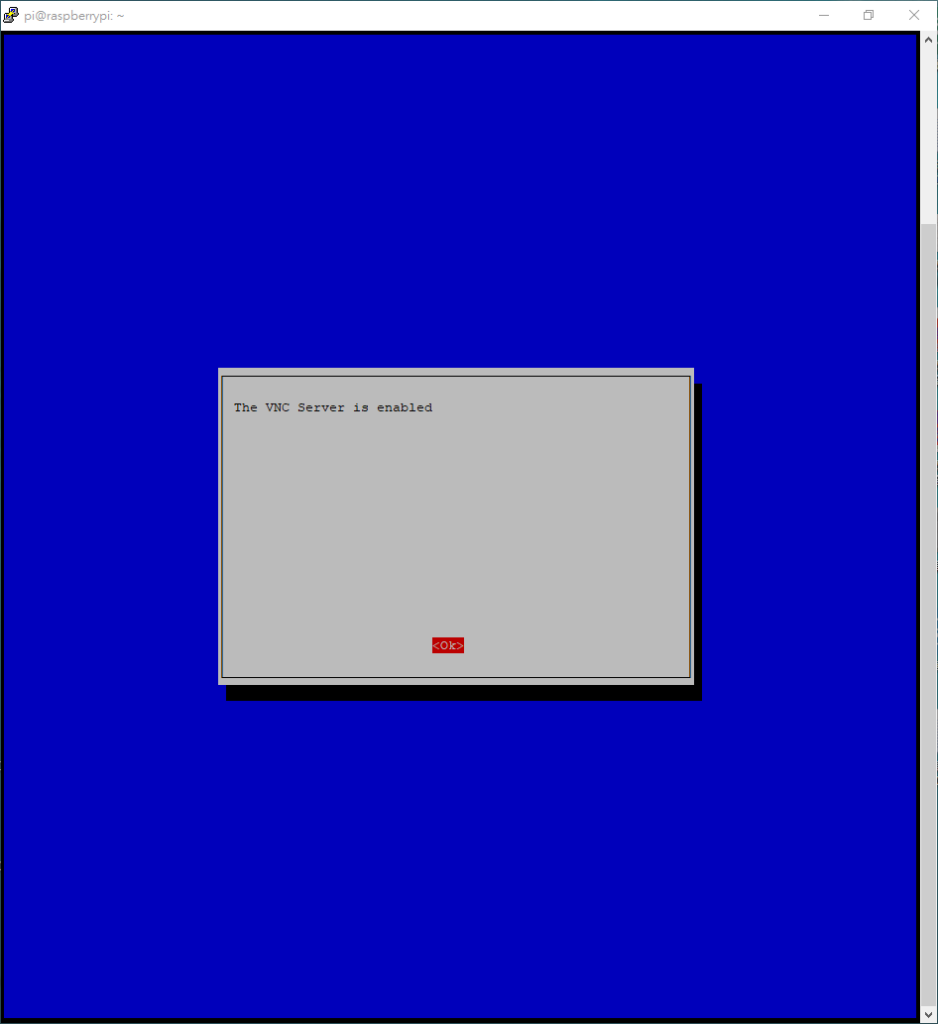
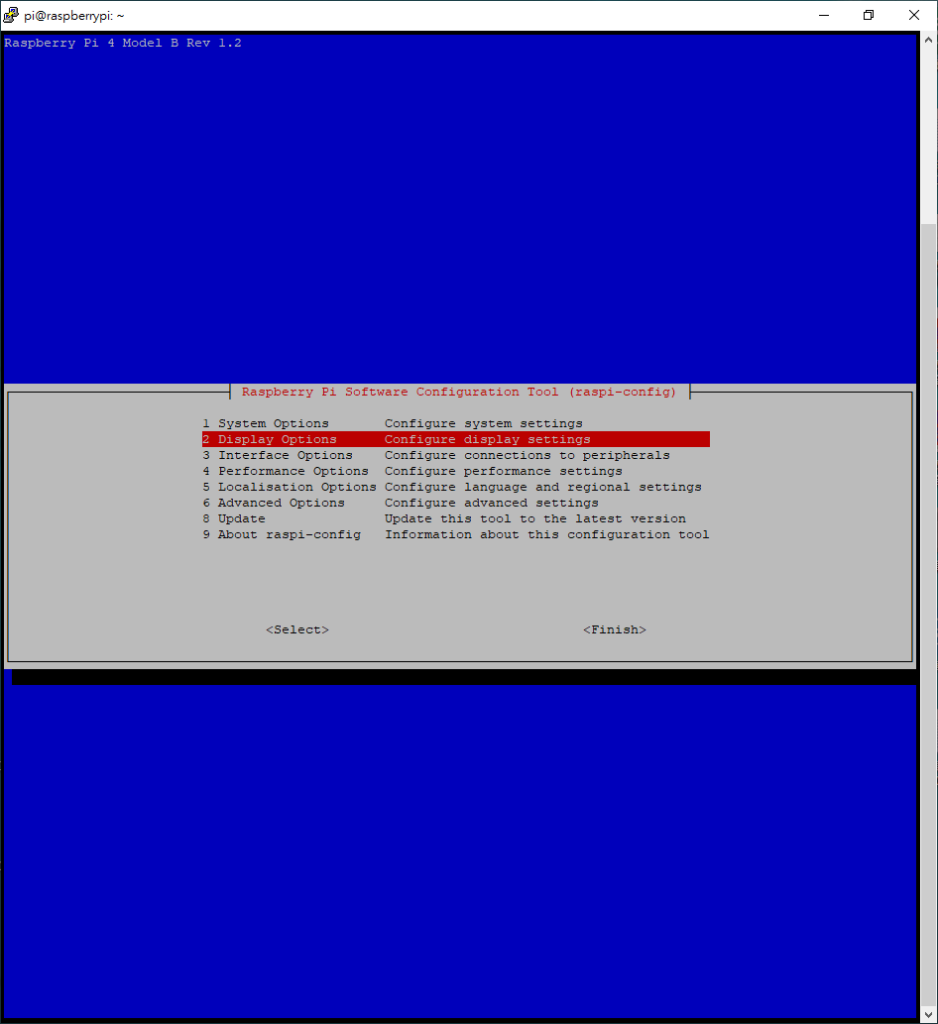
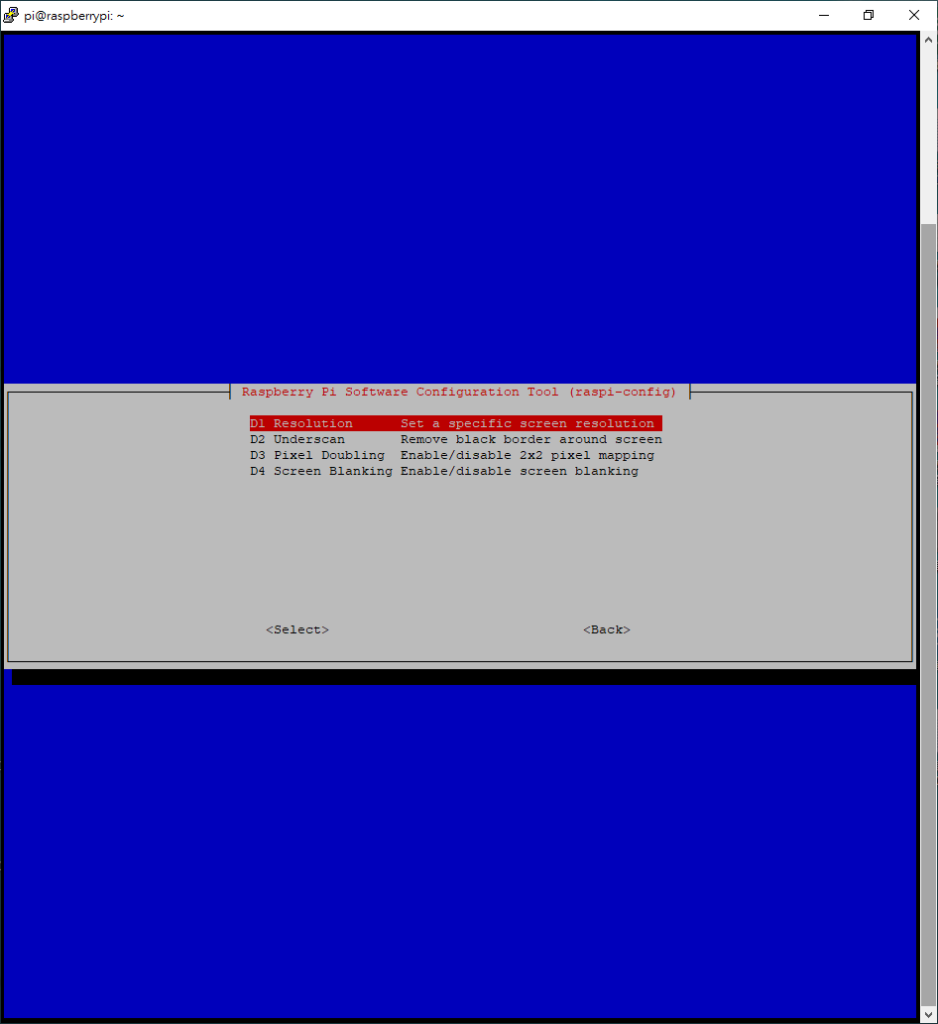
螢幕解析度請依照實際電腦端顯螢幕來設定.
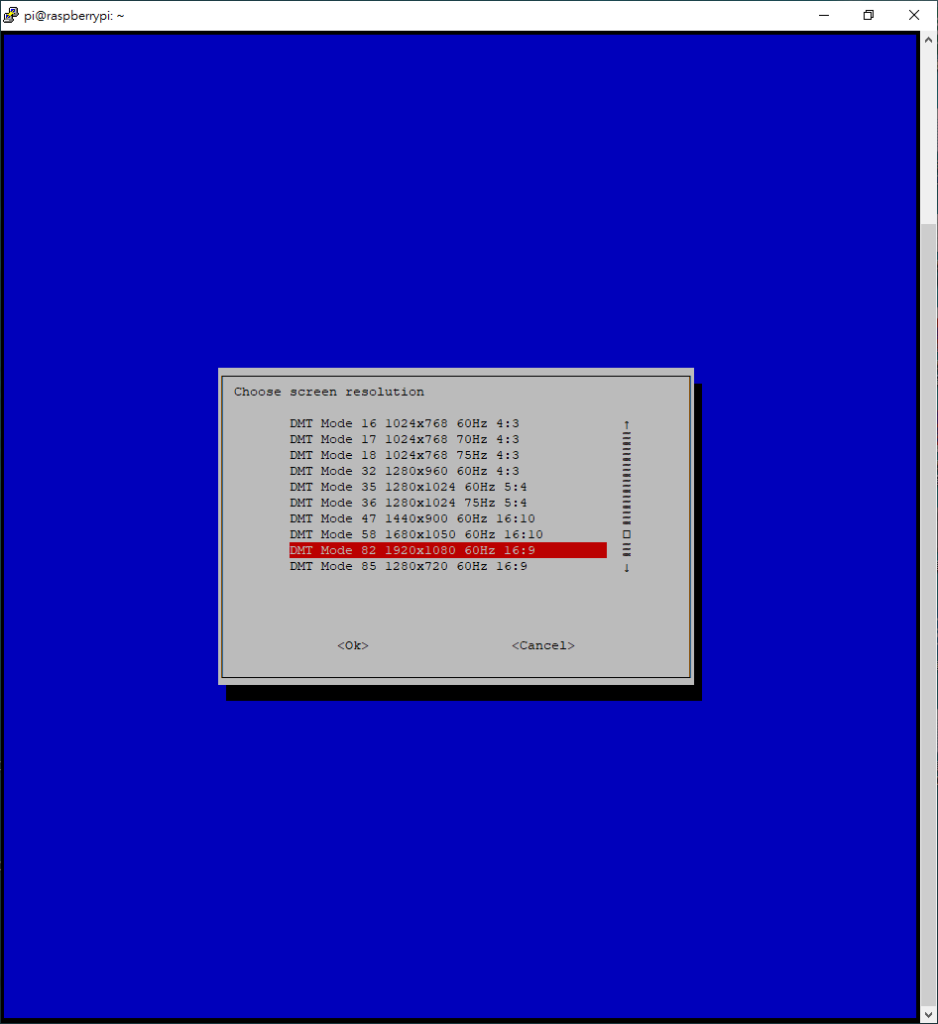
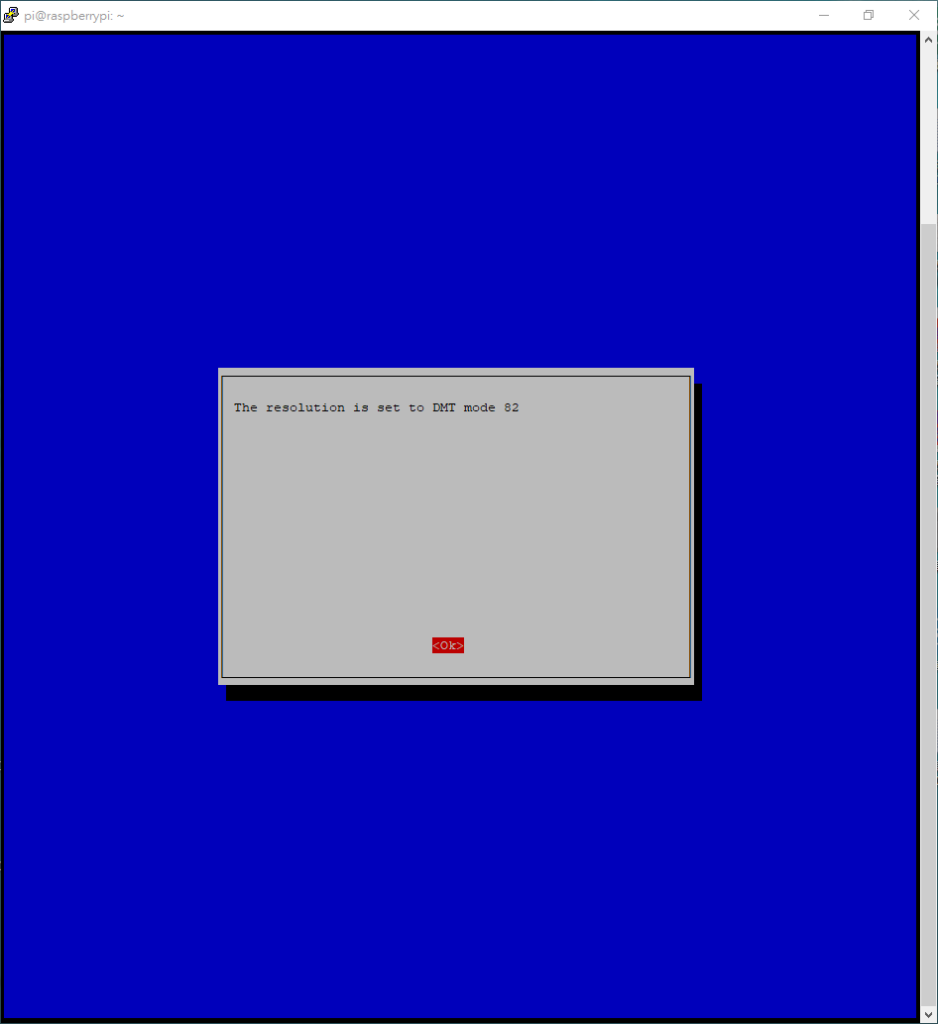
選<Finish>,按”Enter”鍵結束設定
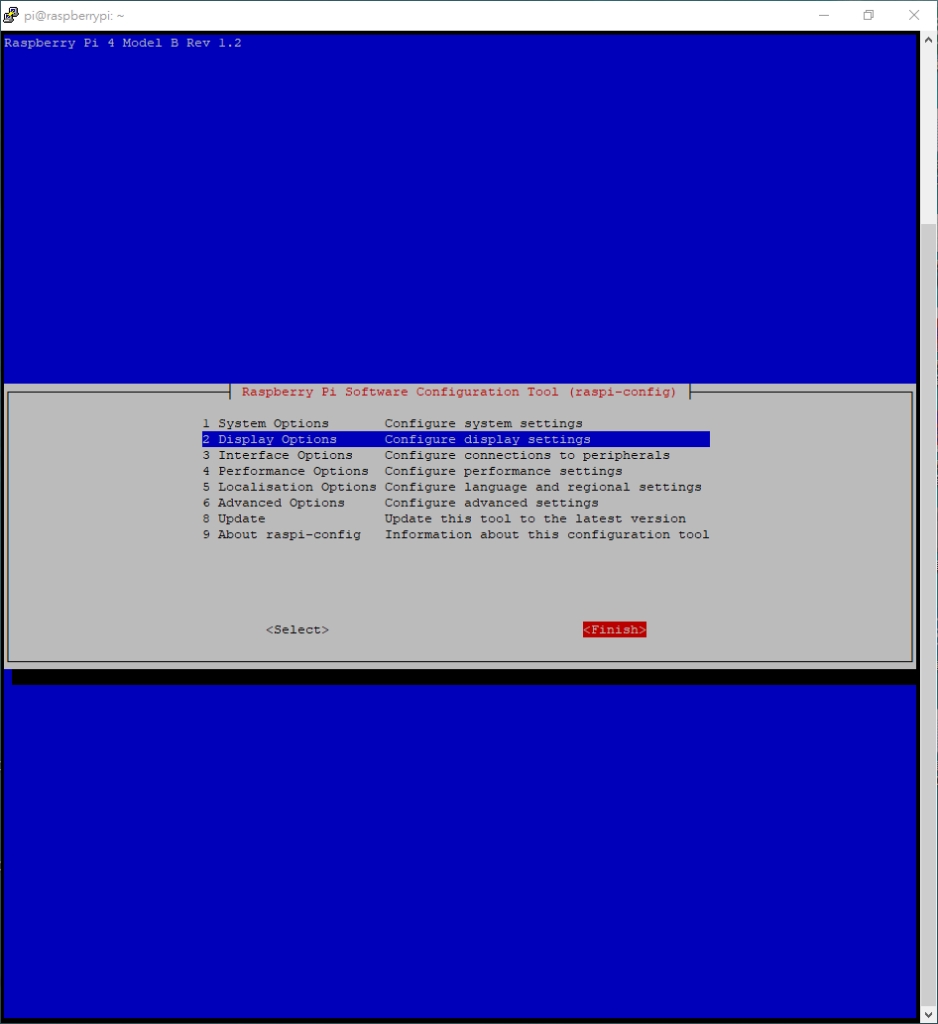
設定完成,選<YES>,按”Enter”鍵重新啟動樹莓派
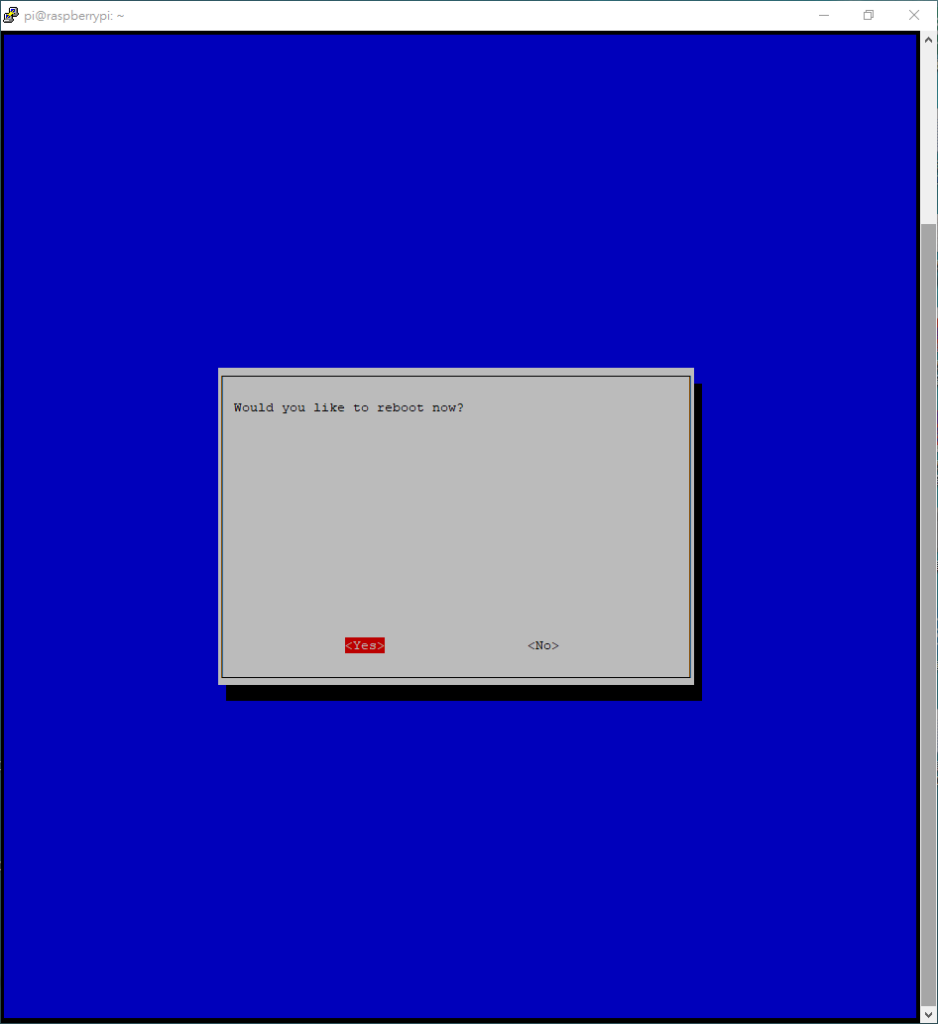
步驟三:使用VNC Viewer
VNC Viewer是VNC Server伺服器客戶端程式,官網下載:https://www.realvnc.com/en/connect/download/viewer/
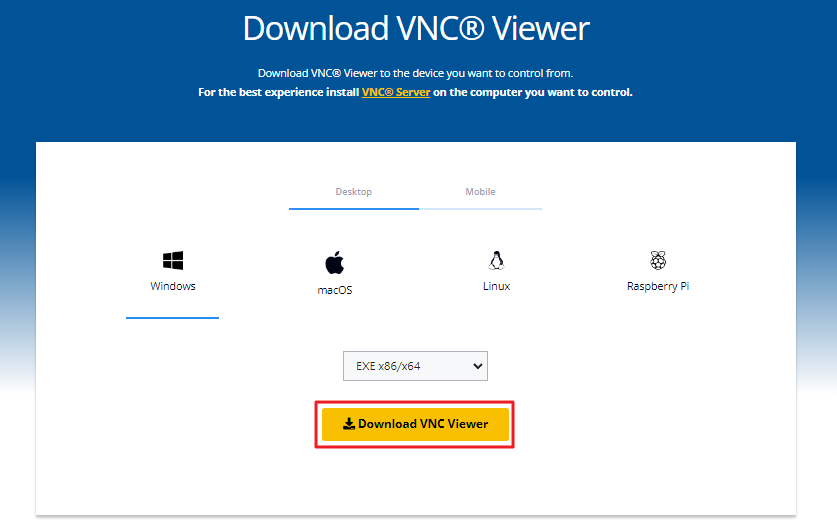
執行VNC Viewer
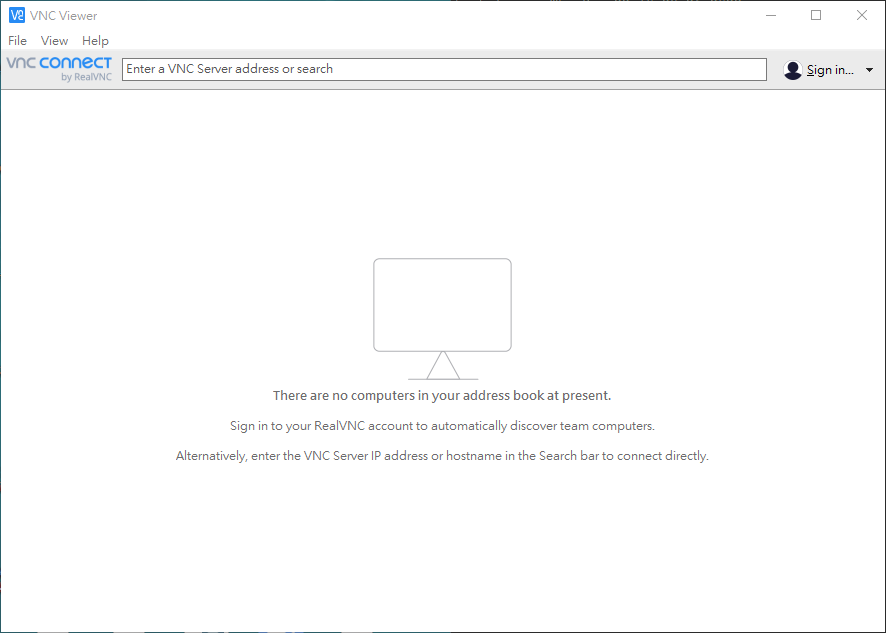
先設定新的連線,紅框處VNC Server:raspberry.local (前述進階燒錄時的VNC名稱); Name:可隨意設定
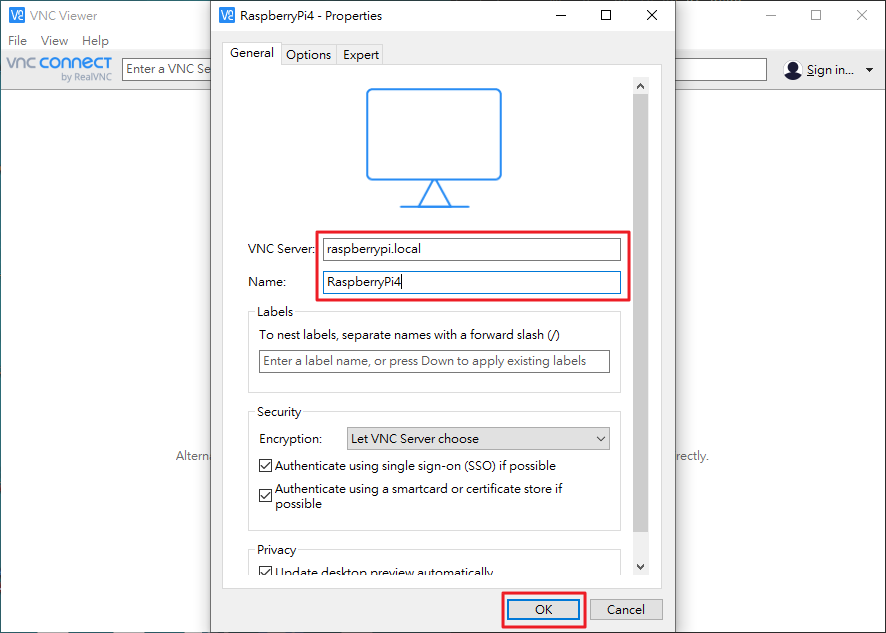
下圖伺服器名稱,點選兩下,即可連線.[注意]:有時在下一次連線時,會無法連線,請將上述連線刪除,重新再建立新連線並儲存,或在橙色框入直接輸入樹莓區網位址(192.168.0.x)重新再建立新連線並儲存,重新連線即可解決.
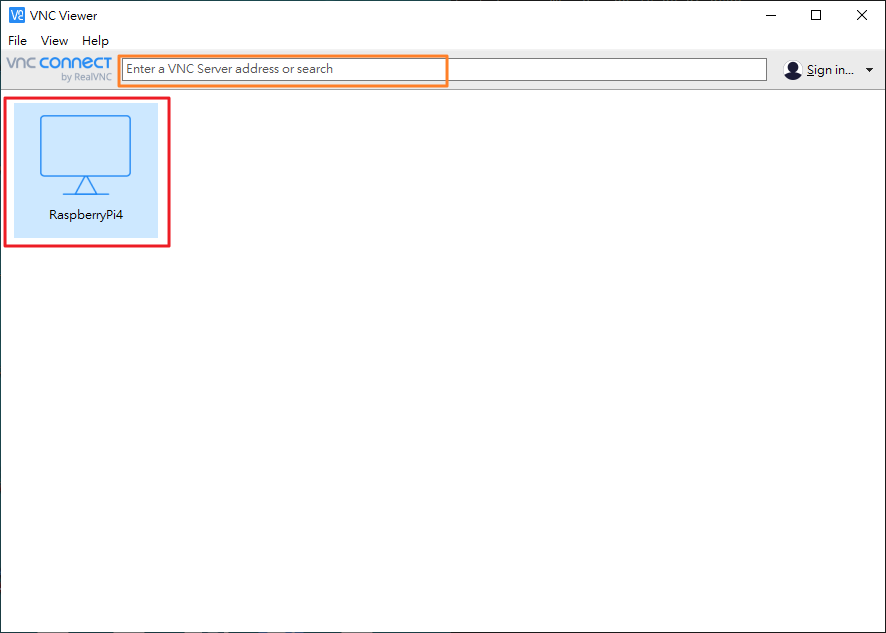
正確連線畫面.